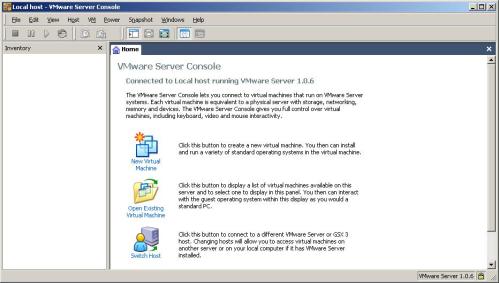
Setelah itu pilih new virtual machine..

Kemudian pilih typical
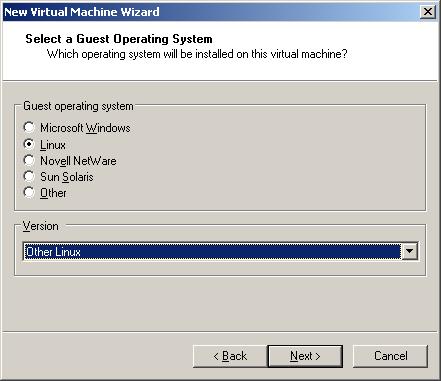
Pilih sistem operasi linux karena mikrotik turunan dari linux untuk versi pilih other linux.

Beri nama dan lokasi tempat virtual machine berada

Untuk network connection pilih bridge networking.
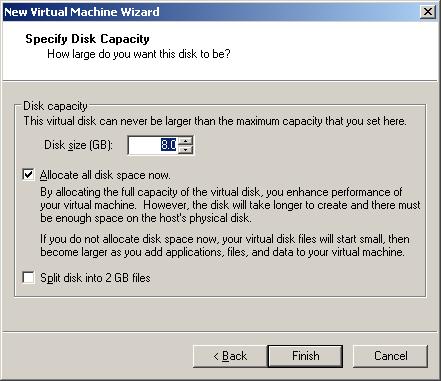
Besar partisi untuk instalasi vmware.
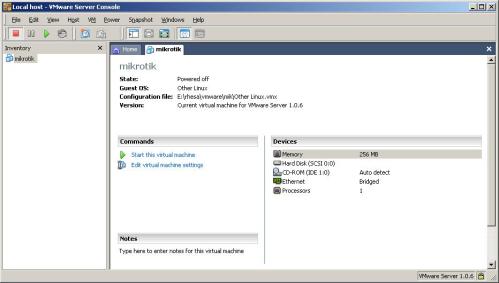
Apabila sudah semua maka vmware akan terlihat seperti ini.
Tapi kita akan membuat cd rom memanggil file ISO mikrotik yg sudah kita download, dan utk hardisk kita remove kemudian kita add dan pilih type yg IDE.

Ini merupakan gambar remove harddisk, kita lihat sudah tidak ada lagi harddisk kita akan coba add.
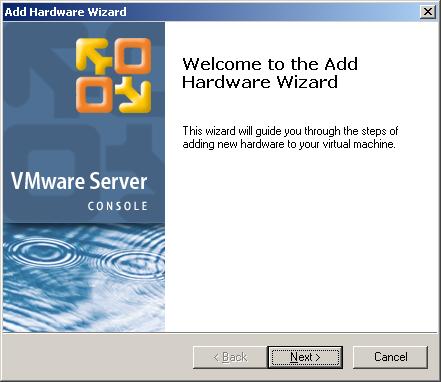
Setelah add pilih sesuai yg ingin kita tambahkan untuk saat ini kita tambahkan Harddisk.
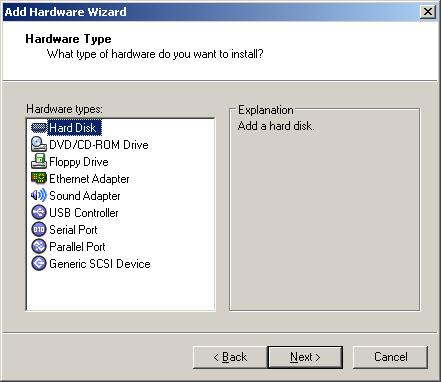
Karena kita akan membuat virtual disk yang baru jadi pilih create virtual disk.

Untuk type disk pilih IDE.
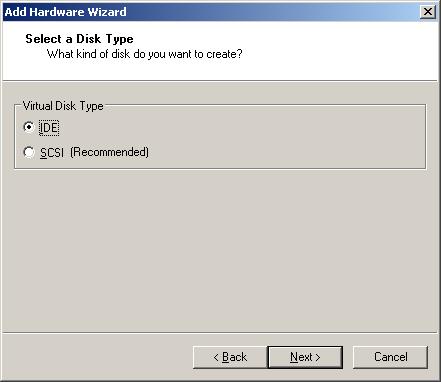
Buat file name untuk disk kita tadi.
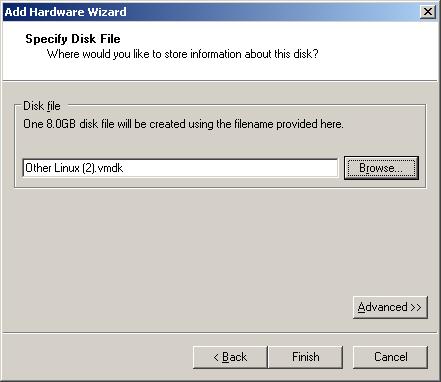
kemudian tunggu proses yang terjadi.
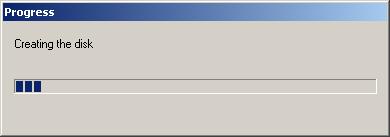
Seperti ini contoh hasilnya Harddisk sudah berganti jadi IDE
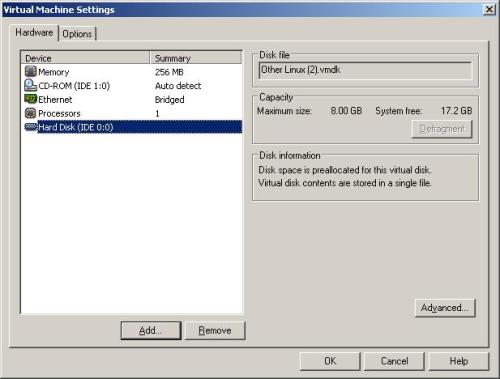
Supaya dapat berfungsi sebagai router kita butuh gateway kita tambahkan hardware lagi kali ini untuk menambah ethernet adapters.
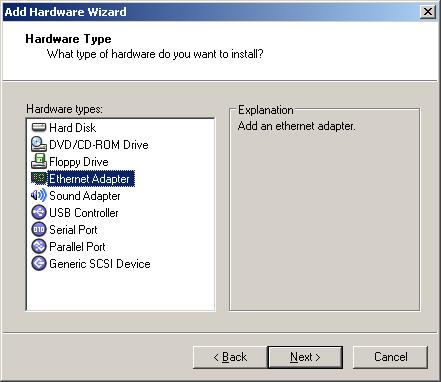
Kita pilih yg bridge networking.
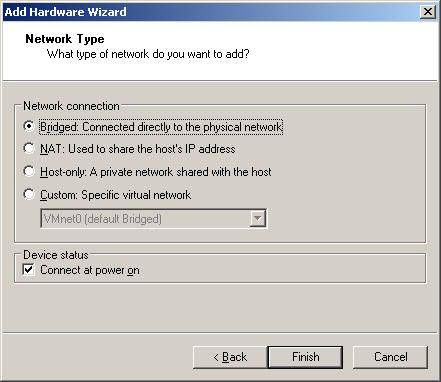
Sampai terlihat hasil akhir seperti ini.
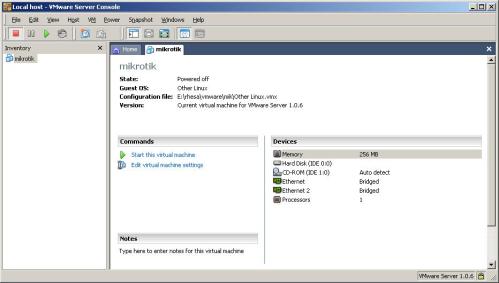
Ada satu lagi yang tidak boleh lupa, kita harus setting cd rom supaya memanggil file ISO yg kita download caranya double klik pada cd rom.
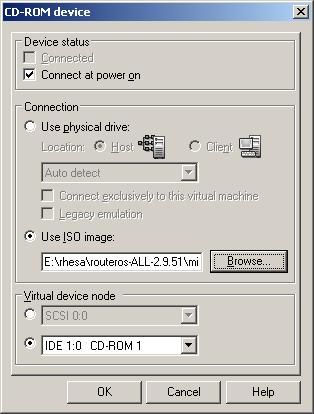
Jika sudah kita akan jalankan mikrotik dengan menekan tanda panah warna hijau atau play, atau start
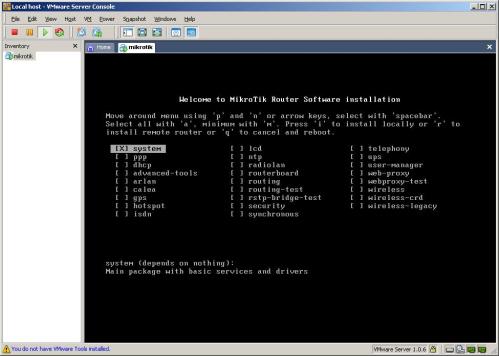
Inilah tampilan aplikasi-aplikasi yang akan diinstal dengan menekan tombol ‘a’ atau all artinya untuk memilih semua aplikasi.

Untuk melakukan instalasi silahkan tekan ‘i’ atau install artinya, Tunggu sekitar 15 menit instalasi akan selesai dan meminta reboot.

Setelah reboot akan tampil seperti di bawah ini untuk:
login : admin
password :
password di kosongkan saja kemudian tekan ‘Y’ untuk membaca licensi dan tekan ‘q’ untuk quit dari license.
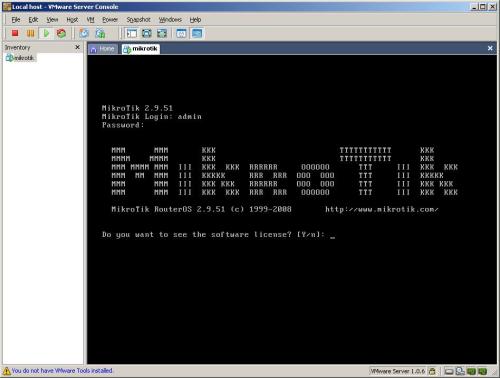
Setelah itu traaataaa….
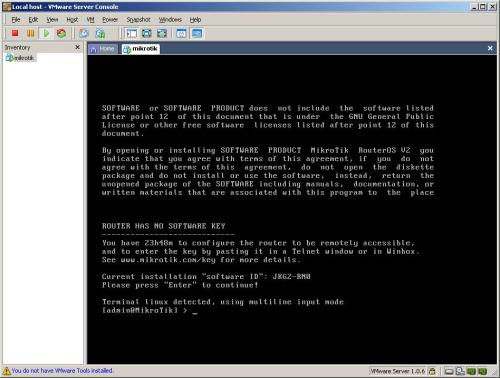
instalasi selesai dan langsung dapat digunakan
0 Response to "Instalasi Mikrotik dengan Vmware"
Post a Comment